Instal Aplikasi Play Store
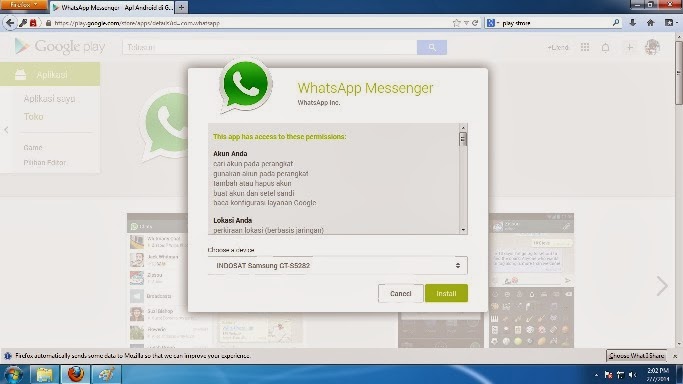
You can download and use Android apps on your Chromebook using the Google Play Store app.Currently, the Google Play Store is only available for some Chromebooks.Note: If you’re using your Chromebook at work or school, you might not be able to add the Google Play Store or download Android apps. For more information, contact your administrator.Step 1: Get the Google Play Store app 1. Update your Chromebook softwareTo get Android apps on your Chromebook, make sure your Chrome OS version is up-to-date. Sign in to the Google Play Store. At the bottom right, select the time.
Select Settings. In the 'Google Play Store' section, next to 'Install apps and games from Google Play on your Chromebook,' select Turn on.Note: If you don't see this option, your Chromebook doesn't work with Android apps. In the window that appears, select More. You’ll be prompted to agree to the Terms of Service. When you’ve read and agreed, select I Agree.Step 2: Get Android appsNow, you can on your Chromebook.Your Chromebook won’t automatically download the same Android apps as your phone or tablet, so you’ll need to download them again. Also, some apps don’t work with some Chromebooks, so you won’t be able to download them.Note: The Google Play Store and any downloaded Android apps are only available for the account that signed in first.
Unduh google play android, google play android, google play android unduh gratis. Nilai Aplikasi ini. Tetap perbarui Google PLAY dengan aplikasi Uptodown. Tentang versi ini. Nama Paket com.android.vending; Lisensi. Uptodown App Store. Semua app yang anda inginkan. Enjoy millions of the latest Android apps, games, music, movies, TV, books, magazines & more. Anytime, anywhere, across your devices.
To use them with a different account, sign out of all your accounts and sign in with the account you want to use. Update your app version, permissions, or settings. Change app permissionsAfter you install an Android app, you can control which capabilities or information it has access to, known as permissions:. At the bottom right, select the time. Select Settings. In the 'Google Play Store' section, select Google Play Store. Select Manage Android preferences.
In the 'Device' section, select Apps. Select an app in the list. Select Permissions. Next to a permission you want to turn on or off, select or tap the switch.Share or unshare your locationWhen you opt in to Android apps, you decide whether you will let Google see your location. To turn this on or off:. At the bottom right, select the time.
Select Settings. In the 'Google Play Store' section, select Google Play Store. Select Manage Android preferences. In the 'Personal' section, select Location. To turn location permissions off, move the switch from right to left. To turn permissions on, move the switch from left to right. Optional: To turn location permissions on or off for a specific app, select the app, then select Permissions.
Then select the Location switch.Note: If you’re using your Chromebook at work or school, you might not be able to choose whether or not to share your location. Sync your apps across ChromebooksBy default, your Chromebook syncs the Android apps on your Chromebook across any other Chromebooks you’re signed in to. If your Chromebook isn’t syncing your apps, check your sync settings to make sure you’ve selected 'Sync everything' or turned on Apps syncing.
Back up and restore your app dataBy default, automatic backup and restore of Android app data is turned on. This way, if you move to a new Chromebook, you can.To turn backup and restore on or off:. At the bottom right, select the time.
Select Settings. In the 'Google Play Store' section, select Google Play Store. Select Manage Android preferences. In the 'Personal' section, select Back up my data.
To turn data backup off, move the switch from right to left. To turn it on, move the switch from left to right.Note: If your Chromebook has syncing turned off, but backup and restore turned on, it will still back up your Android apps. But if you have more than one Chromebook, your Android apps and their data might not sync across your Chromebooks fully. What your Android apps can see. Android apps can download files to and read files from your Chromebook’s downloads location.
You can change this by opening an app’s permissions page, then turning off the Storage permission. Some Android apps that have permission to see your location might also access Bluetooth on your Chromebook.
If you’re browsing in and you open an app, then right click to open a link in that app, you’ll leave incognito mode. If you turn off the Google Play Store on your Chromebook, all data and settings for your Android apps will be erased from your device.
Tamil hits video songs hd. Tamil HD Video Songs Download Tamil HD 1080p Mp4 Video Songs Download TamilHDVideos.Net Isaimini.Co Name Of Quality Like our Facebook Fan Page & Get Updates and News! Tamil Latest 2016 Hit Love Video Songs Hd New Hd Video Songs 2016# 2016 Hit Songs. Tamil Latest 2016 Hit Love Video Songs Hd New Hd Video Songs 2016# 2016 Hit Songs. Skip navigation. Tamil Latest Songs 2017 Tamil Evergreen Latest Songs Collection Tamil New Video Songs HD LatestVideo. கும்மணும் கும்மணும் ( Kummanum Kummanum ) # S.janaki Hit Song # Tamil HD Video Song - Duration: 4 minutes, 38 seconds. Tamil Hit Songs 91 views.
You can review other and settings which come with using Android apps. Remember: some of the settings described in these links might not apply or appear on your Chromebook.What Google can seeWhen you opt in to using the Google Play Store, some system apps and features may send Google information about how you use those apps.If you’ve opted to send Google data about your Chromebook’s usage and performance, Google will also get diagnostic and usage data about your Android apps’ activities by default, as well as crash reports. Any crash reports Chrome sends to Google may also include some sensitive information about your Android apps.
Developers: optimize your Android apps for ChromebooksIf you’re a developer, learn how to so they work better on Chromebooks.